Владельцы периферийных устройств от компании Logitech частенько сталкиваются с простой проблемой: они либо ломают, либо теряют Unifying приемник от мышек или клавиатур. Что же делать в таком случае?
Вы же не выкидываете клавиатуру и мышку в мусорное ведро и не бежите за новыми аксессуарами в компьютерный магазин? Нет, все проще. Нужно купить новый приемник Logitech Unifying и настроить его (перепрошить) для работы с нашей старой мышкой и клавиатурой. Весь процесс прошивки займет всего несколько минут и не потребует от вас никаких специфических знаний. Все быстро, легко и просто, главное чтобы ваше устройство (мышка или клавиатура ) поддерживали технологию Unifying.
Как проверить, поддерживает ли ваше устройство технологию Unifying?
Для того чтобы проверить, поддерживает ли клавиатура и мышка приемники Unifying, необходимо найти значок данной технологии на вашем устройстве. Обычно его указывают рядом с моделью устройства . Чтобы эмблема была более приметна, ее сделали в виде оранжевого квадрата , в центре которого вписана звездочка. Если вы нашли данный значок, значит проблем с привязкой к новому приемнику Unifying не будет. Если же на ваших устройствах нет этого значка, то скорей всего у вас очень старое устройство, которое не поддерживает работу с данной технологией.

Что такое Logitech Unifying и как работает данная технология?
USB Unifying receiver — это миниатюрный USB приемник (ресивер), который предназначен для работы с мышью или клавиатурой от компании Logitech. Ресивер работает на частоте 2,4 ГГц и позволяет получить надежное соединение между аксессуарами (клавиатурой и мышкой) и компьютером на расстоянии до 10 метров. Тем самым избавляя вас кучи ненужных проводов.
Один приемник поддерживает до 6 одновременных соединений с мышками или клавиатурами! У меня, например, один комплект клавиатуры с мышкой лежит дома, а второй на работе, тем самым, я просто с собой ношу только ноутбук, к которому подключен один приемник на четыре устройства. Сам ресивер настолько маленький и компактный, что когда вставлен в usb разъем ноутбука, его не замечаешь!
ВНИМАНИЕ: связать одно Unifying-совместимое устройство (ваша мышка или клавиатура) с несколькими приемниками Unifying нельзя! Устройство будет работать только с последним связанным с ним приемником!
Что если USB Unifying receiver сломался и потерялся?
Если вдруг у вас сломался или потерялся ваш ресивер, то необходимо заказать новый в ближайшем магазине. На конец 2020 года, его стоимость в Москве составляла 1100-1200 рублей за приемник. Если заказать на Али-экспресс, то можно купить немного дешевле.
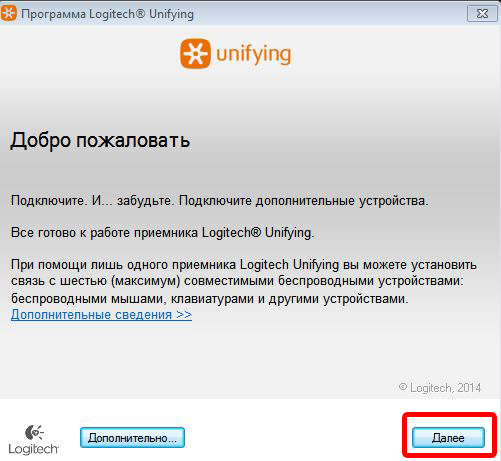
Теперь необходимо прошить приемник, для того чтобы он начал видеть вашу мышку или клавиатуру. Привязывать устройства необходимо с помощью программного обеспечения Logitech Unifying. Скачать программу можно либо у нас на сайте, либо на сайте производителя в разделе Поддержка.
Необходимо скачать Logitech Unifying и установить на компьютер. Далее включаем клавиатуру или мышку (на многих устройствах необходимо передвинуть рычажок из положения OFF в ON ). В аксессуарах должны быть вставлены батарейки или же они должны быть заряжены, если используется встроенный аккумулятор.
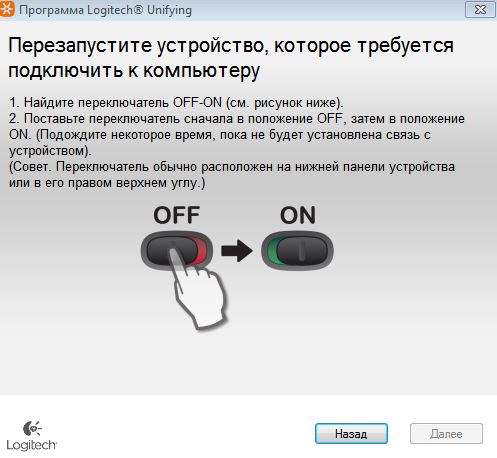
Вставляем ресивер в компьютер и открываем программу Logitech Unifying. В открывшемся окне видим кнопки Дополнительно и Далее. Жмем Далее. Теперь необходимо перезагрузить наши устройства. Находим на мышке или клавиатуре переключатель OFF и ON, и сначала выключаем (OFF) и снова включаем (ON). Как только включаете мышь, она должна сразу же определиться программой, и вылезет новое окошко, в котором необходимо подтвердить, что это ваша мышка. После этого мышка подвяжется к новому приемнику. Все готово. Теперь можно точно также подключить клавиатуру, либо еще 5 дополнительных устройств.
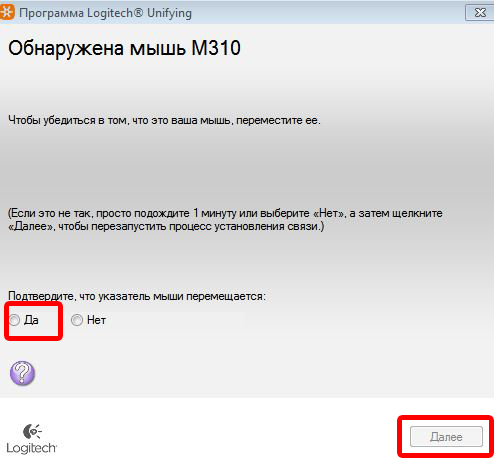
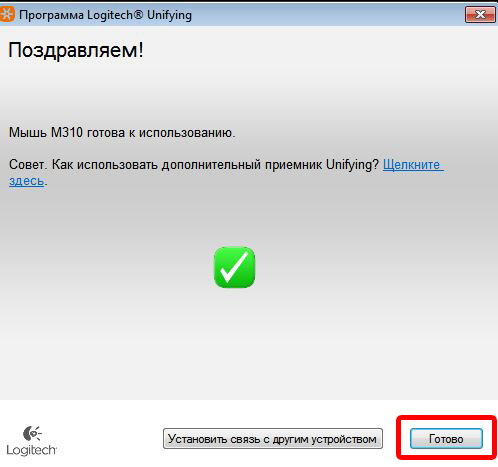
Если снова открыть программу и нажать на кнопку Дополнительно, то можно увидеть установленные в компьютере Unifying receiver и все подключенные к нему устройства! Если использовать конкретное устройство, то рядом с ним будет появляться значок Unifying, указывая на то, что это устройство активно в данную секунду. Здесь же можно разорвать связь с устройством.
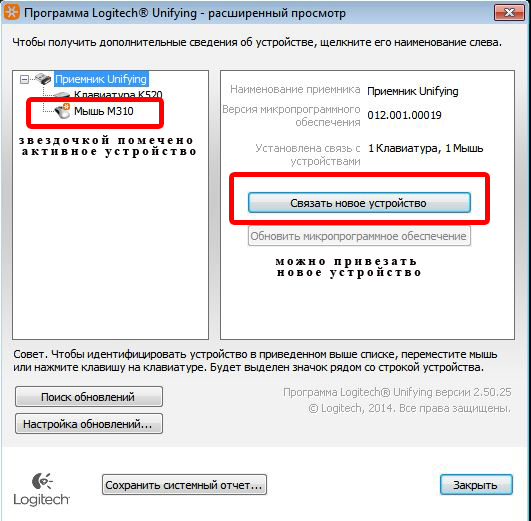
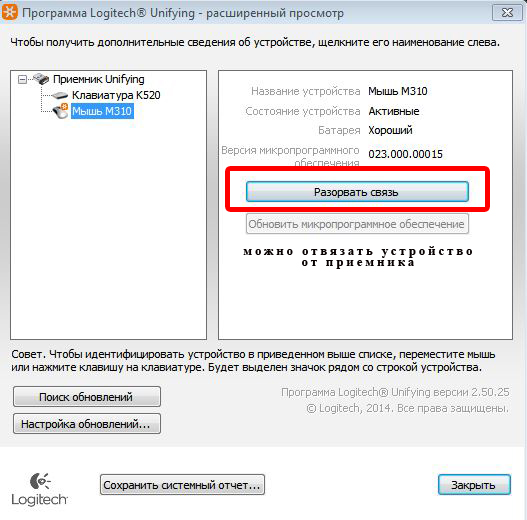
На этом привязка устройств к Unifying receiver завершена. На все действия понадобится не более 5 минут.


