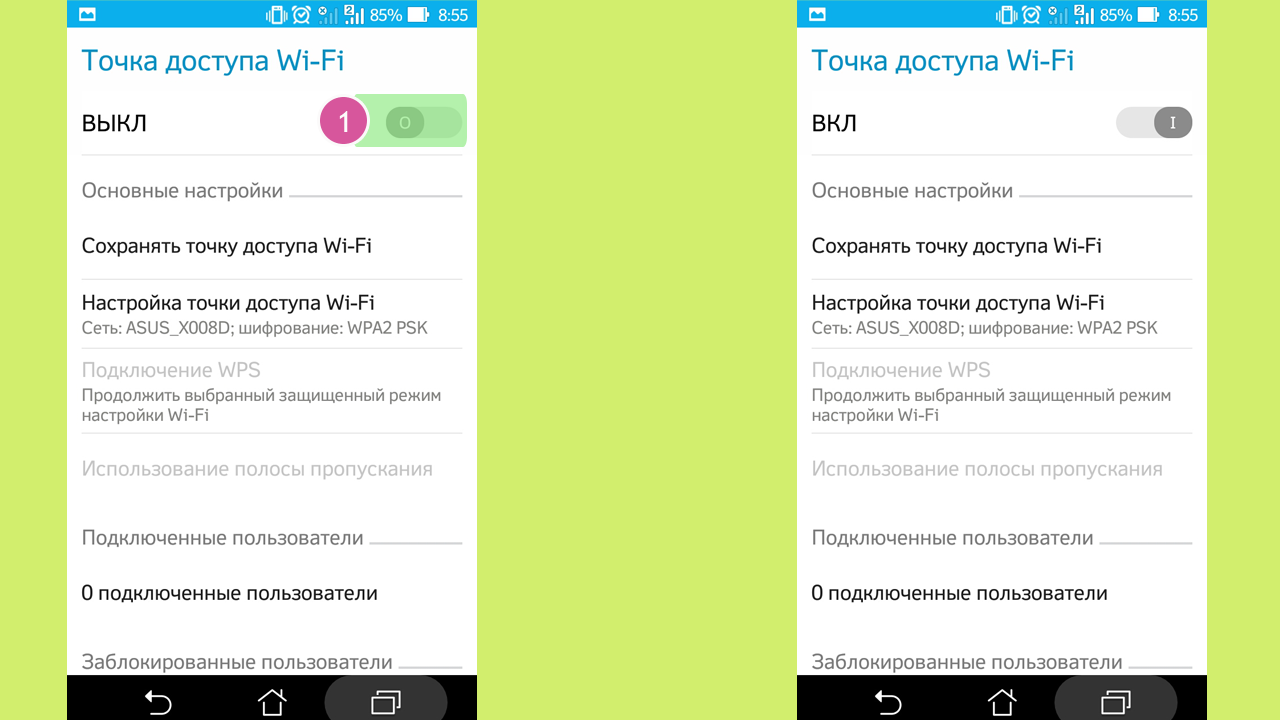Глобальная паутина стремительно ворвалась в наши жизни, и теперь многие просто не представляют свою жизнь без интернета. Мы стали зависимы от него, и с этим, в большинстве случаев, ничего не поделаешь. Почти у каждого человека имеется современный телефон, который подключен к мобильному интернету. Но иногда интернет заканчивается или не работает по причине того что нет покрытия сети. Соответственно, приходится решать некоторые специфические задачи, например, как раздать интернет своим друзьям через телефон, если у них закончились деньги и отключился интернет. В этот раз расскажем как из телефона на android сделать мобильную точку доступа wi-fi.
Зачем нужно раздавать интернет со своего телефона?
Помимо этого бывают следующие случаи, когда необходимо создать и настроить на телефоне c android мобильную точку доступа wi-fi :
Пример 1: Вы приезжаете к родственникам у которых нет интернета. Да — да, и такое тоже бывает, например, у моей бабушки нет интернета, а иногда требуется поработать за компьютером. Я беру свой ноутбук и подключаю его к мобильной точке доступа Wi-fi. Её я только что сделал из своего смартфона ASUS и потихоньку работаю. Конечно, с нормальным интернетом сравнивать бессмысленно, но работать можно.
Пример 2: Вы работаете таксистом и часто встречаете гостей из других регионов России или зарубежных гостей. Есть такое понятие как «роуминг», в результате прилета у туриста начинаются проблемы с интернетом. Либо он не ловит совсем, либо интернет работает, но деньги улетучиваются со скоростью света. Поэтому, если в своем такси Вы запустите свою точку доступа Wi-fi, то как минимум, клиенты Вам будут очень благодарны, а максимум — могут оставить хорошие чаевые.
Ситуаций, когда интернетом нужно поделиться с друзьями и окружающими, может быть очень много. Я лишь показал самые простые и банальные случаи, когда необходимо создать точку доступа Wi-fi из вашего смартфона. Самое интересное, что создание не займет у Вас много времени: максимум две минуты .
Что требуется для того чтобы создать точку доступа на телефоне?
Итак, теперь приступим непосредственно к процессу. А именно расскажем как сделать телефон с операционной системой android точкой доступа wi-fi. Для этого нам потребуется смартфон с операционной системой Android 6.0 и выше. Также необходимо, чтобы в телефоне присутствовал модуль wi-fi , модуль 3G или 4G. А в будущем еще добавится 5G, 6G и так до бесконечности.
Несложно догадаться, что все новые стандарты «G», будь то 3G/4G/5G/итд. Совершенствуются в направлении увеличения скорости интернет и увеличения дальности связи от базовой станции, все остальные принципы остаются прежними. Поэтому, что чем больше «G», тем быстрей будет работать интернет. Это позволяет нам моментально загружать сайты и просматривать видео без тормозов. В настоящее время почти в любом современном смартфоне стоимостью от 5000 рублей установлена самая свежая операционная система android и имеются все необходимые модули (wi-fi /3G/4G/5G/итд). Благодаря этому можно включить мобильную точку доступа на телефоне. Мы же будем осуществлять настройку на телефонах Asus Zenfone 3 (Версия android 6.0) и Alcatel A3 Plus (Версия android 7.0).
Как из телефона на android сделать мобильную точку доступа wi-fi?
Включение и настройка точки доступа wi-fi на телефоне Alcatel A3 Plus (Версия android 7.0).
1. Заходим в настройки телефона. В пункте беспроводные сети, обычно в самом низу, есть пункт «ЕЩЁ«, выбираем данный пункт. Далее выбираем режим модема и роутера.
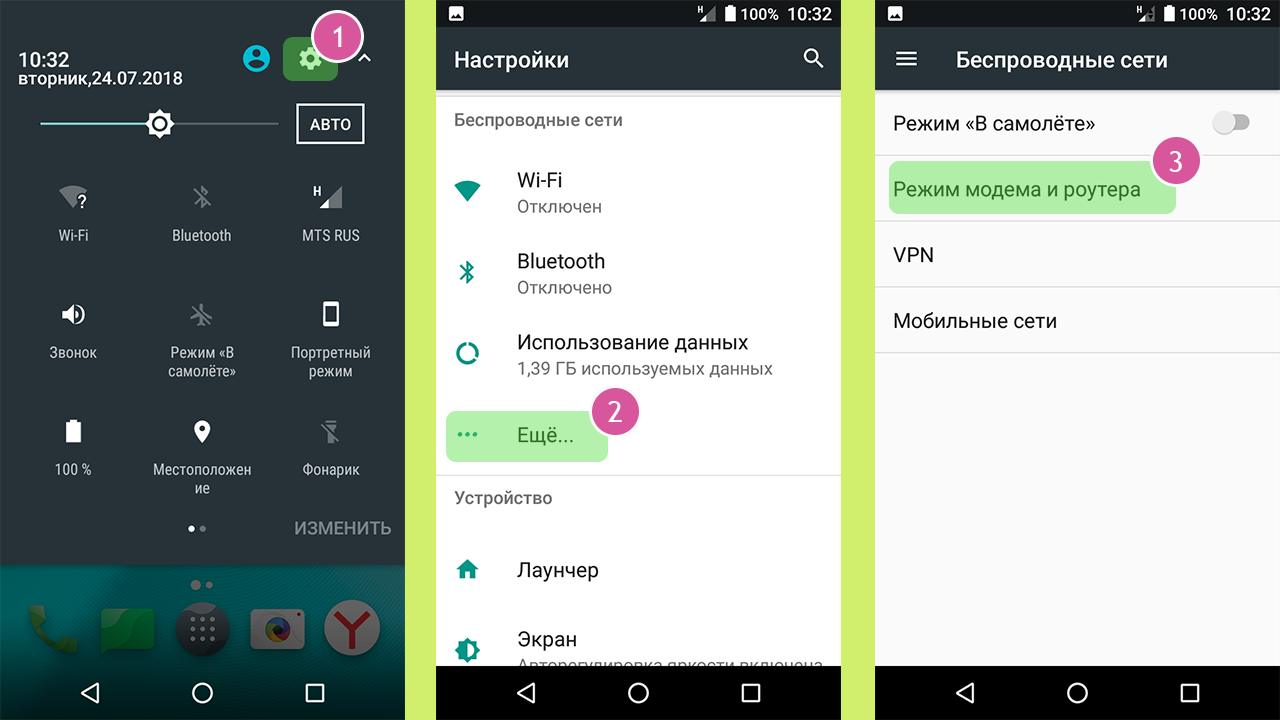
2. Выбираем пункт wi-fi роутер. Далее заходим в настройки таймаута и выставляем на «Всегда» и жмем отмена. Возможно, окно само закроется. Далее, заходим в настройки Wi-fi роутера и меняем или оставляем имя сети «Alcatel A3 Plus 3G» . Далее, в типе безопасности выбираем «WPA2 PSK» или «НЕТ» . Если выбрать «НЕТ», то к Вашей сети может подключиться любой желающий, кто находится неподалеку. При этом он будет пользоваться вашим интернетом, а это не очень хорошо.
Во- первых, чем больше людей подключается к вашей точке доступа, тем медленнее будет грузиться интернет. Это связанно с тем, что канал делится между всеми участниками сети, подключенными к точке доступа. Во- вторых, быстрей израсходуется трафик и сядет аккумулятор на телефоне. Однако, это может быть не критично для тех, у кого безлимитные тарифы с интернет- трафиком. В- третьих, это может быть небезопасно. Так как человек может оказаться злоумышленником, и используя ваш интернет, творить свои «черные дела».
Именно поэтому нужно выбирать в типе безопасности «WPA2 PSK». После чего в поле ниже ввести ключ безопасности сети. Этот ключ должен быть не менее 8 символов. Если Вам прям лень придумывать пароль, то можете ввести самые простые «11111111» , «12345678» или же введите номер вашего сотового телефона. Он точно будет надежней и Вы такой пароль не забудете. Для удобства можете поставить галочку «отображать вводимые знаки», чтобы случайно не ошибиться при вводе пароля. И последнее, что нужно сделать — выбрать максимальное количество подключений. В данном случае было выбрано 8 максимальных подключений.
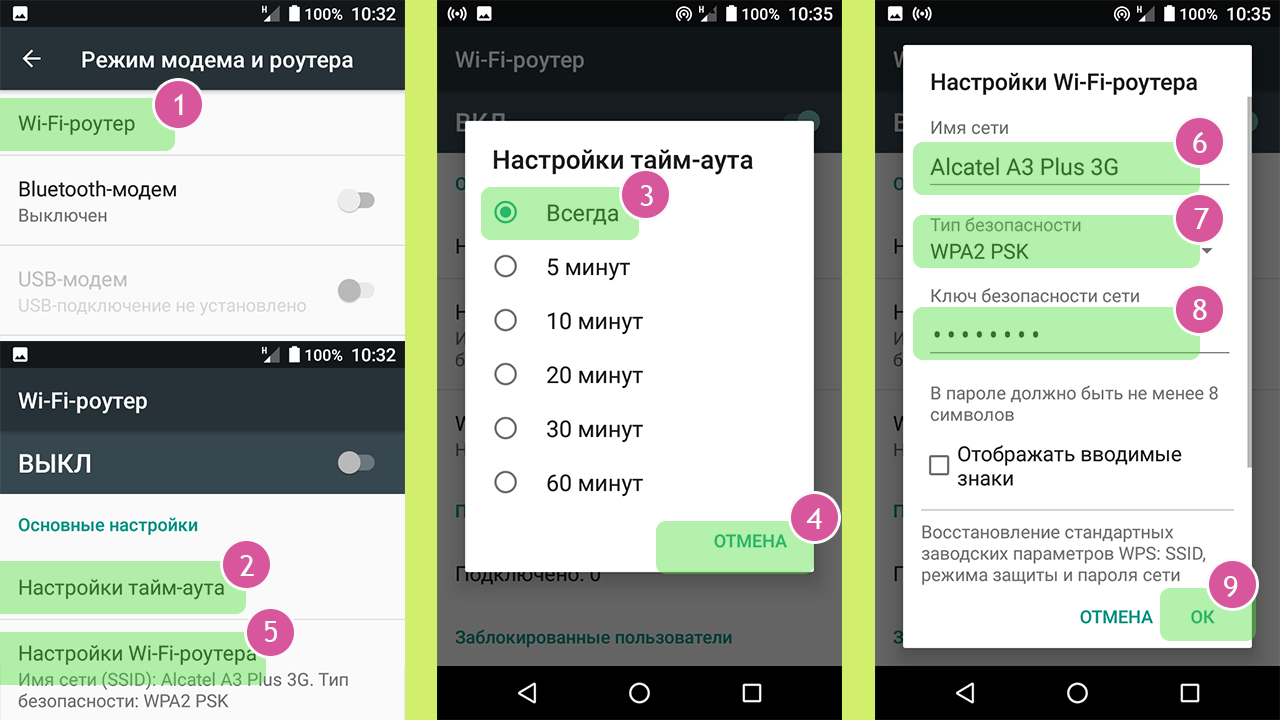
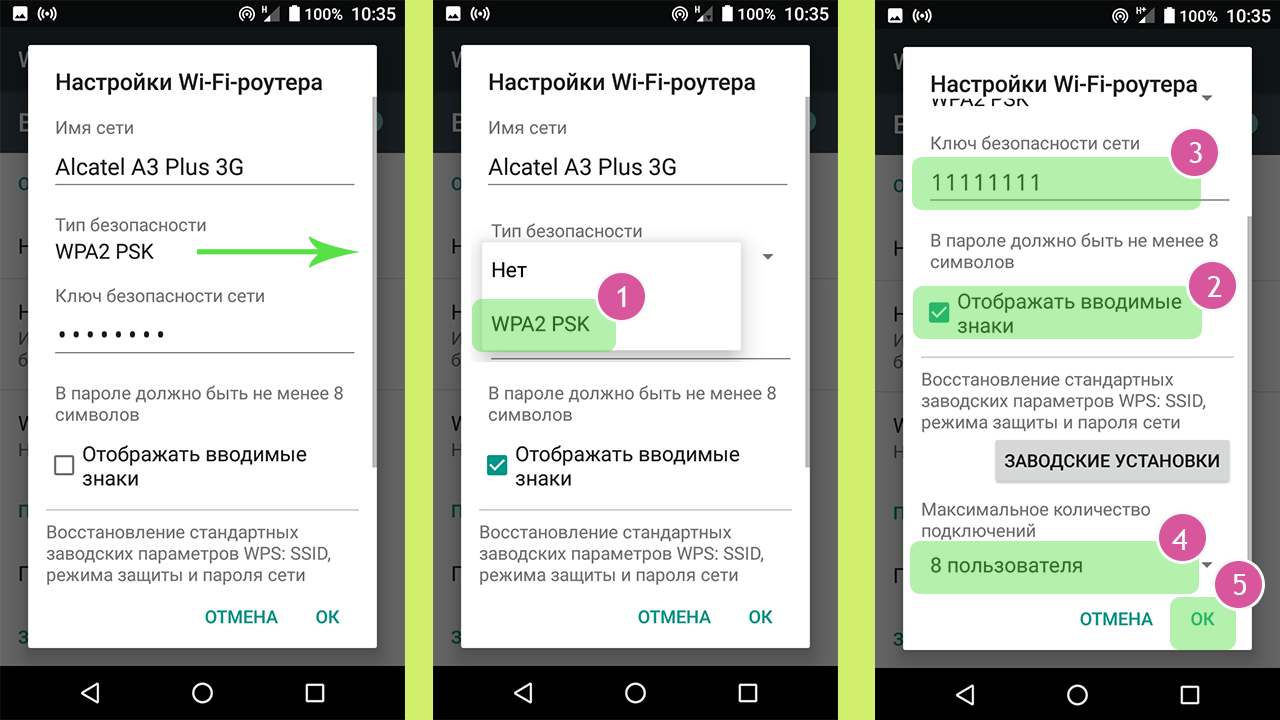
3. На этом настройка завершена, давайте включим нашу точку доступа. Переключаем ползунок с «ВЫКЛ» в положение «ВКЛ», с этого момента наша точка доступа начала работать и к ней могут подключаться другие устройства.
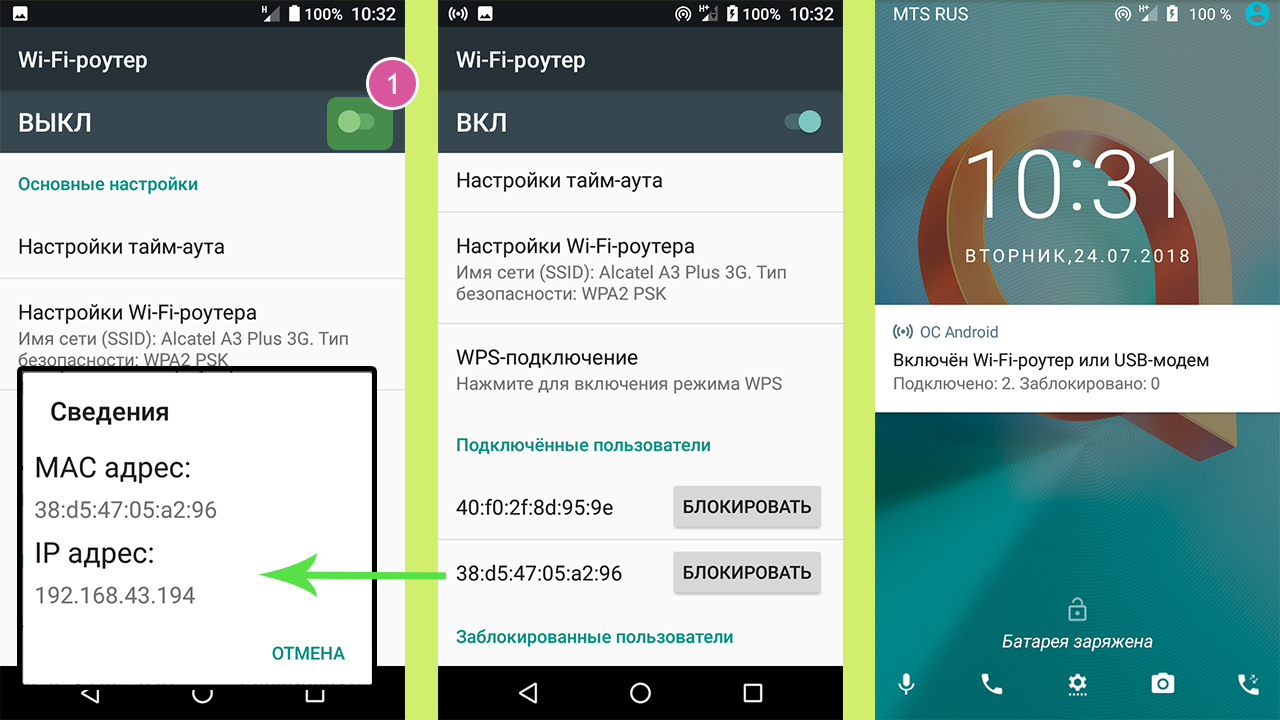
Возможные проблемы при настройке и работе точки доступа.
Если вы подключились к вашей точке доступа например с компьютера или другого устройства, а интернета нет, то проверьте, включена ли на телефоне с точкой доступа передача данных! Если данная функция отключена, вы будете присоединяться к точке доступа, но интернета у вас не будет, пока вы не включите передачу данных на телефоне. Чтобы включить передачу данных на телефоне, для этого заходим в настройки, в пункте беспроводные сети выбираем «Использование данных» или «Передача данных» , в зависимости от телефона этот пункт может называться по разному. Далее ищем передача данных (мобильная сеть) и переводим чекпоинт во включенное состояние.
Как настроить точку доступа wi-fi на смартфоне Asus Zenfone 3 (Версия android 6.0).
- Разблокируем наш смартфон, далее открываем верхнюю «шторку» с основными настройками и выбираем шестеренку (Настройки). В пункте «беспроводные сети», обычно в самом низу, есть пункт «ЕЩЁ», выбираем данный пункт. Далее выбираем режим модема .
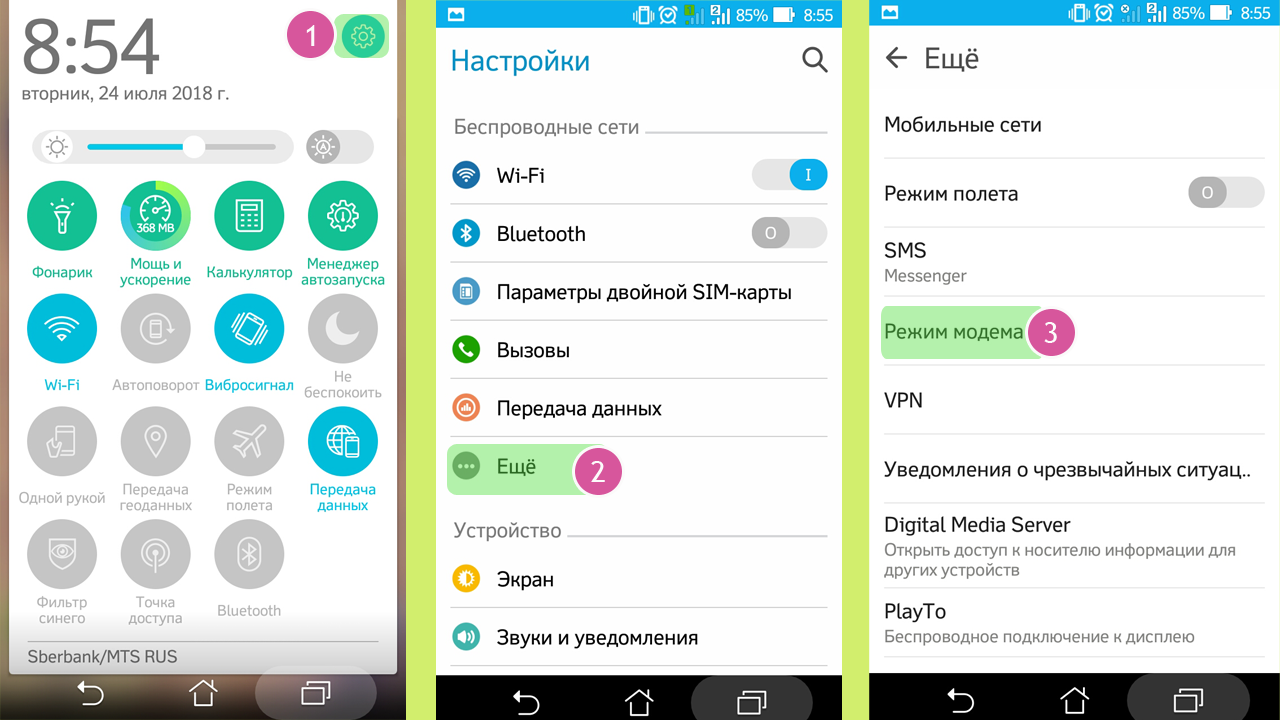
2. В режиме модема выбираем точку доступа. В основных настройках выбираем пункт сохранять точку доступа Wi-fi и ставим чекпоинт на пункте «Всегда» и жмем отмена для выхода.
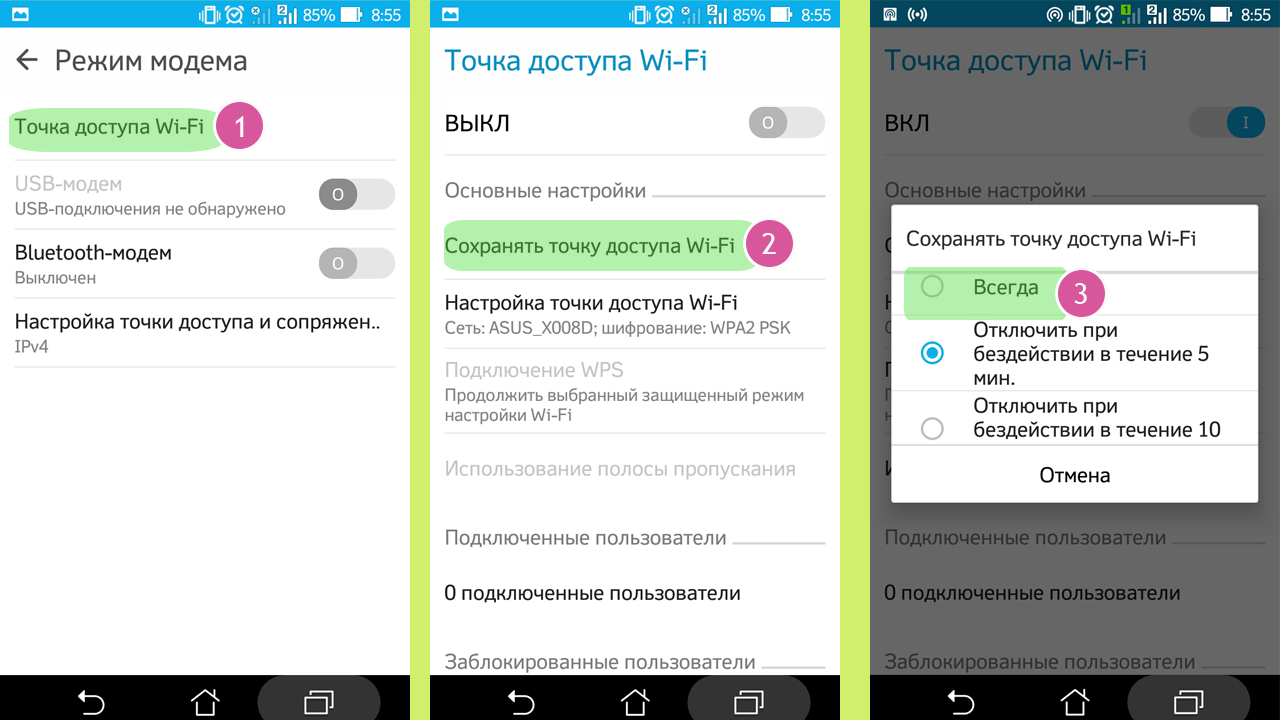
3. Далее, в основных настройках выбираем «пункт настройка точки доступа Wi—fi«. Имя сети — указываем название вашей будущей точки доступа или оставляем название по умолчанию. В моем случае название сети: ASUS _X008D. В пункте защита обязательно выставляем WPA2 PSK . Это говорит о том, что к вашей точке доступа можно подключиться только при помощи пароля, который мы укажем ниже. То есть пользоваться может только тот, кто знает пароль от Wi-fi , а не все подряд. В графе пароль указываем пароль, который вы легко запомните. Напоминаю, что пароль может быть минимум 8 знаков, если лень придумывать можно вести самые популярные пароли: «11111111» или «12345678».
Надежный пароль при создании точки доступа.
Однако, лучше обезопасить свою точку доступа и ввести более сложный пароль, но при этом Вы будете его помнить — это ваш мобильный телефон. При этом он будет больше 8 знаков, тем самым будет более надежным. Можно поставить галочку ниже «показать пароль «, чтобы видеть какой пароль и не ошиблись ли Вы при наборе пароля на клавиатуре телефона.
Далее идет пункт диапазон частот , в моем случае модуль Wi -fi на телефоне поддерживает только диапазон частот 2,4 ГГц. Это более старый диапазон, который поддерживается большинством устройств . Поэтому лучше всего выставлять его! Новые устройства могут работать на двух диапазонах: 2,4 ГГц и 5 ГГц. Далее, в пункте максимальное число подключений выставляем максимальное число пользователей, которые смогут подключиться к нашей точке доступа. Рекомендую поставить 5 пользователей, как мне кажется, это оптимальный вариант. Далее жмем копку сохранить.
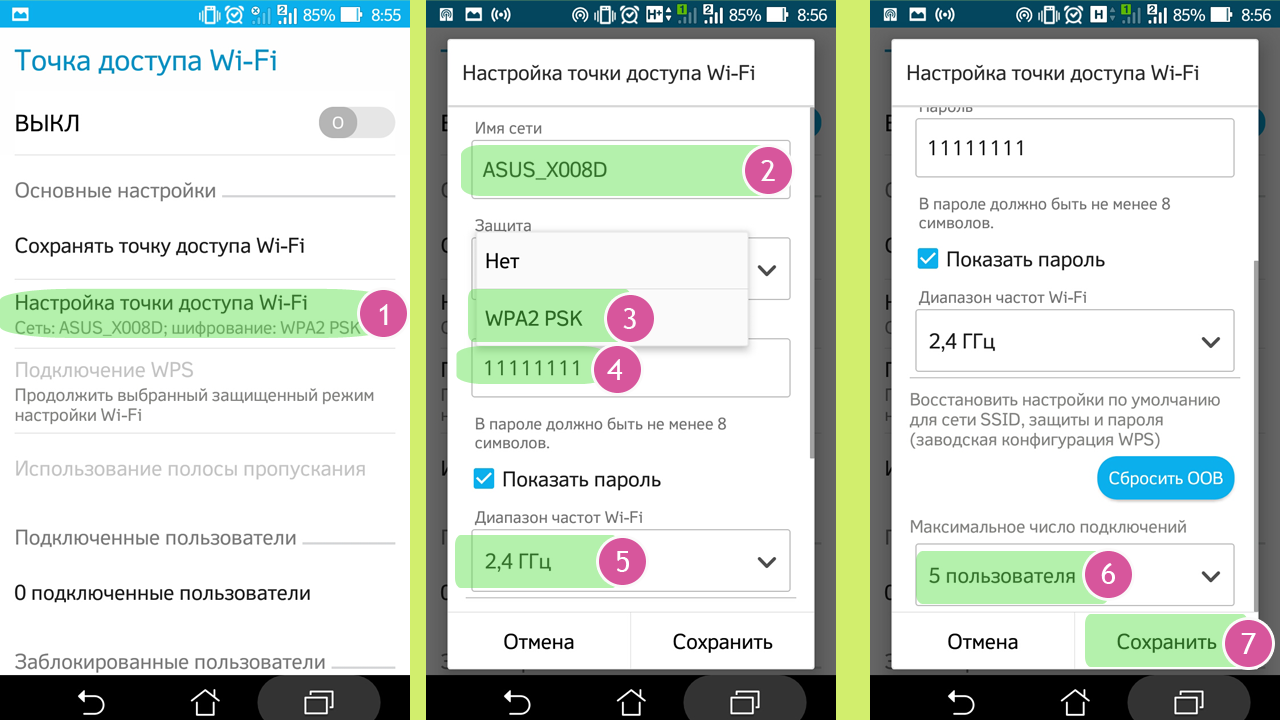
4. На этом настройка точки доступа Wi-fi на смартфоне Asus Zenfone 3 завершена, теперь необходимо ее включить. Для включения точки доступа на телефоне необходимо перевести чекпоинт из состояния «ВЫКЛ» в состояние «ВКЛ».