Сегодня расскажем как сделать точку доступа Wi-Fi с помощью usb адаптера wi-fi и компьютера. Будем показывать на примере адаптера от компании Tp-link. Это принципиально важный момент, так как мы будем использовать для настройки точки доступа фирменный софт от компании tp-link.Модель адаптера tp-link archer T2UH AC600. Если вы используете вайфай адаптер другого производителя, то вам необходимо установить фирменный софт от этого производителя. При этом убедиться, поддерживает ли он режим точки доступа. Или же можно использовать универсальные программы, которые позволяют переводить wi-fi адаптер в режим точки доступа. Однако в рамках этой статьи, мы будем использовать только продукты от компании tp-link: как программными (софт для точки доступа), так и аппаратными (wi-fi адаптер). Программное обеспечение для создания точки доступа на компьютере от других производителей в рамках этой статьи мы использовать не будем.
Точка точка доступа Wi-fi из компьютера или ноутбука.
Помимо адаптера нам понадобится компьютер или ноутбук (в зависимости от того, где будем настраивать нашу точку доступа) с подключённым интернетом. Можно использовать любую операционную систему, начиная с Windows 7. Предполагаю, что на более ранних системах (Windows Xp) также должно работать без проблем. В нашем примере, будем использовать операционную систему Windows 7.Интернет подключён к компьютеру по кабелю. То есть принцип следующий: К нашему компьютеру по кабелю подключён интернет, далее в компьютер вставляется вайфай адаптер и переводится в режим точки доступа. Далее кабельный интернет раздаем на точку доступа. После этого мы задаем параметры( имя точки доступа wi-fi и пароль для подключения) нашей точки доступа и включаем её. После просто проверяю её работоспособность. Для этого, подключимся к вайфаю созданной точки доступа с помощью телефона, планшета, и ноутбука.
А теперь самое интересное, для чего вообще всё это нужно? Обычно для того, чтобы раздавать интернет по вайфаю своим устройствам: например, планшету, телефону, ноутбуку. То есть, если у вас нет роутера с wi-fi, но вы очень хотите иметь свой wi-fi , этот вариант вам подойдет. Безусловно, лучший вариант — это поставить роутер. Если у вас установлен роутер, то у вас всегда включён wi-fi. И он не будет пропадать, когда выключается компьютер. В нашем же случае точка доступа будет пропадать сразу после того, как мы выключим компьютер, так как она полностью зависит от компьютера. Итак, давайте приступим к установке и настройке точки доступа,которую мы сделаем из адаптера Wi-Fi T2UH AC600.
Настраиваем адаптер tp-link archer T2UH в режиме точки доступа.
- Заходим на сайт производителя tp- link в раздел «поддержка». Далее, вбиваем в поиск нашу модель Wi-Fi-адаптера, напоминаю, что в моем случае это: T2UH AC600. В вашем случае модель может отличаться. После того, как вбили модель адаптера, жмем на поиск.
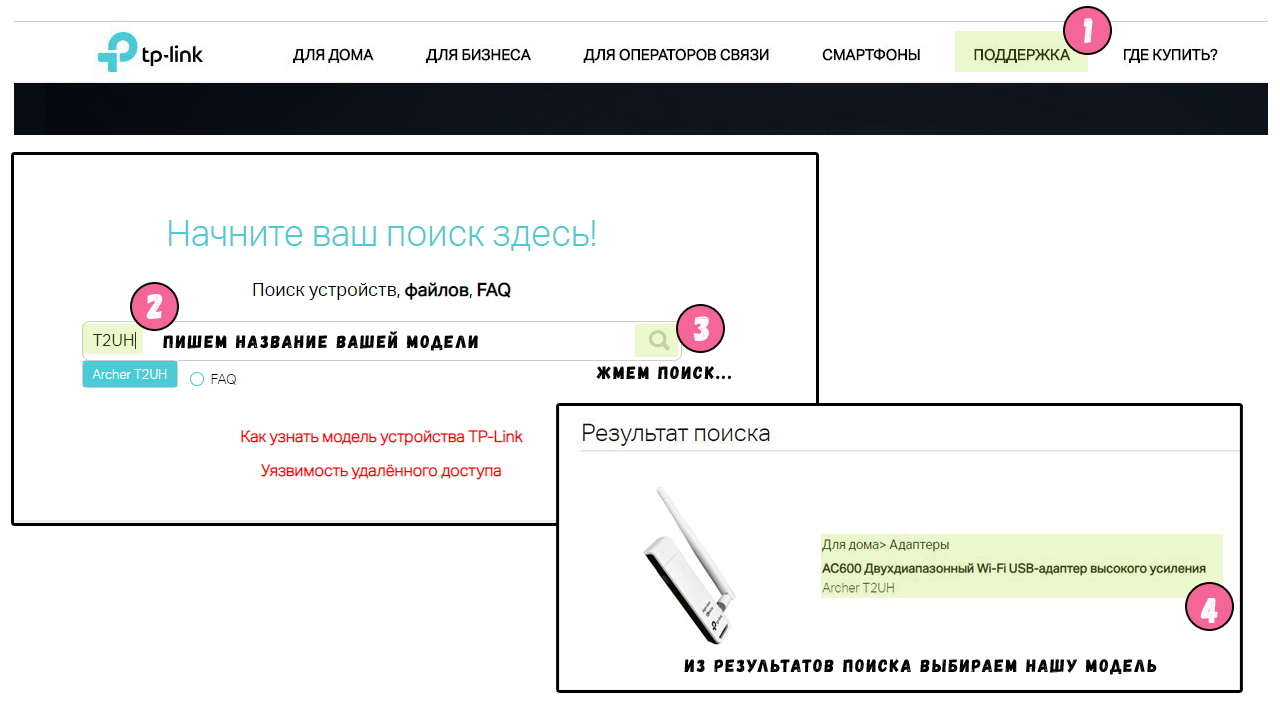
2. Выбираем адаптер и опять нажимаем на кнопку поддержка.
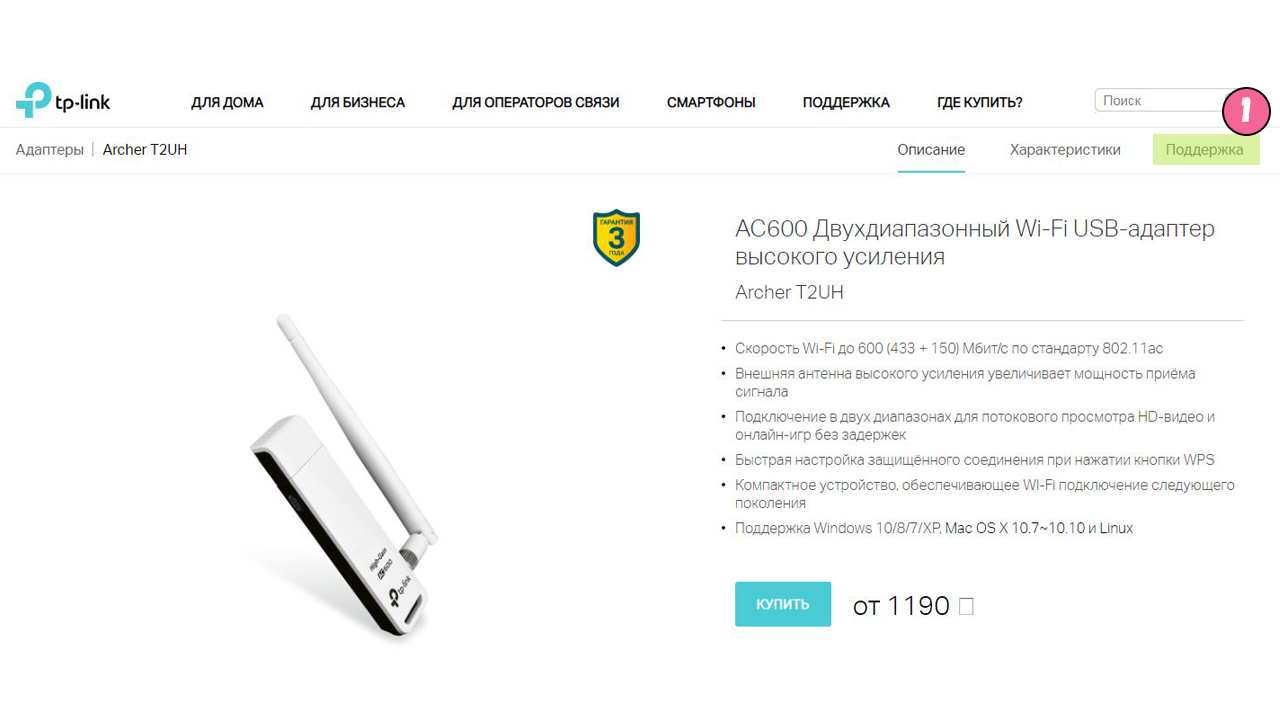
3. Выбираем аппаратную версию нашего адаптера. Чтобы узнать какая версия у нашего wi-fi адаптера, да и вообще любого устройства tp-link, необходимо на самом устройстве найти штрих-код и рядом с ним обычно пишут серийный номер устройства, а уже после идет аппаратная версия устройства. В моем случае аппаратная версия V1.

4. Далее во вкладке «драйвер»выбираем необходимый драйвер. В моем случае я выбираю для операционной системы Windows 7. Качаем, распаковываем драйвера и начинаем установку. Если у вас уже установлены драйвера, то этот пункт вы пропускаете!
5. Теперь на сайте производителя из вкладки драйвер переходим во вкладку «утилита» . Необходимо выбрать и скачать установщик утилиты для windows и аппаратной версии V1.
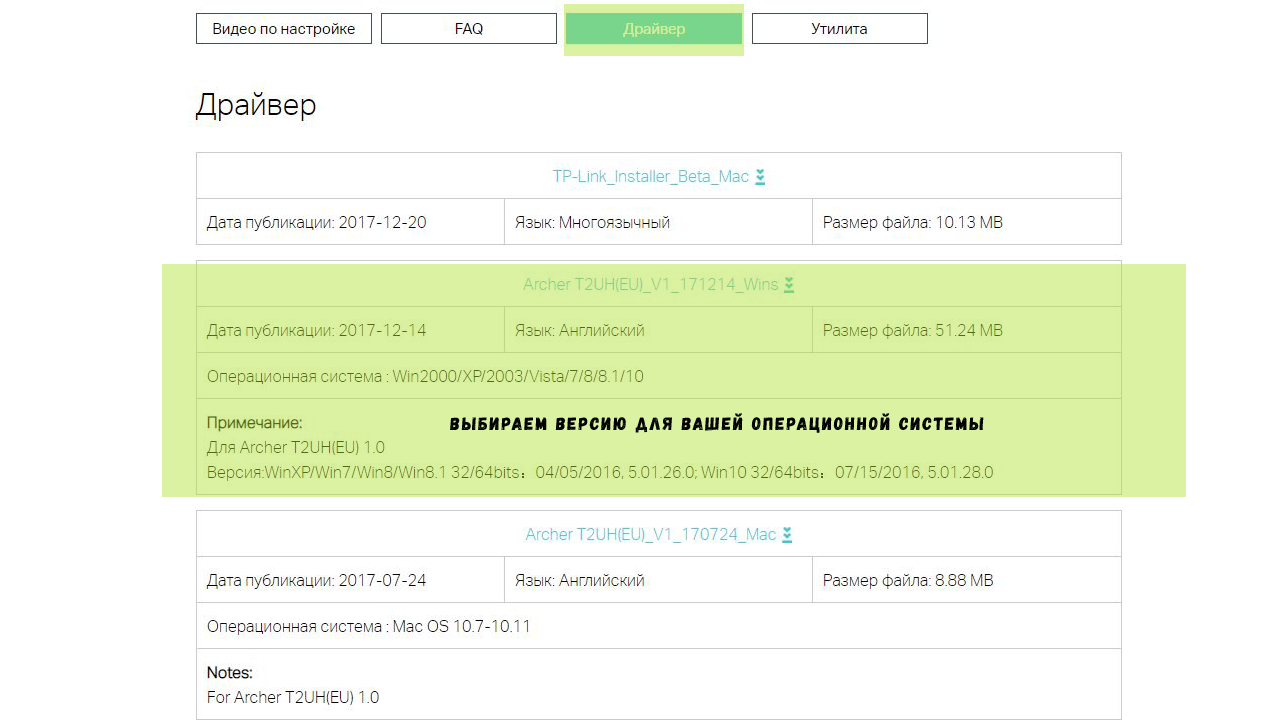
6. Распаковываем архив с утилитой на компьютере и устанавливаем ее.
7. После установки она отобразится в трее возле с часами с многими другими иконками.
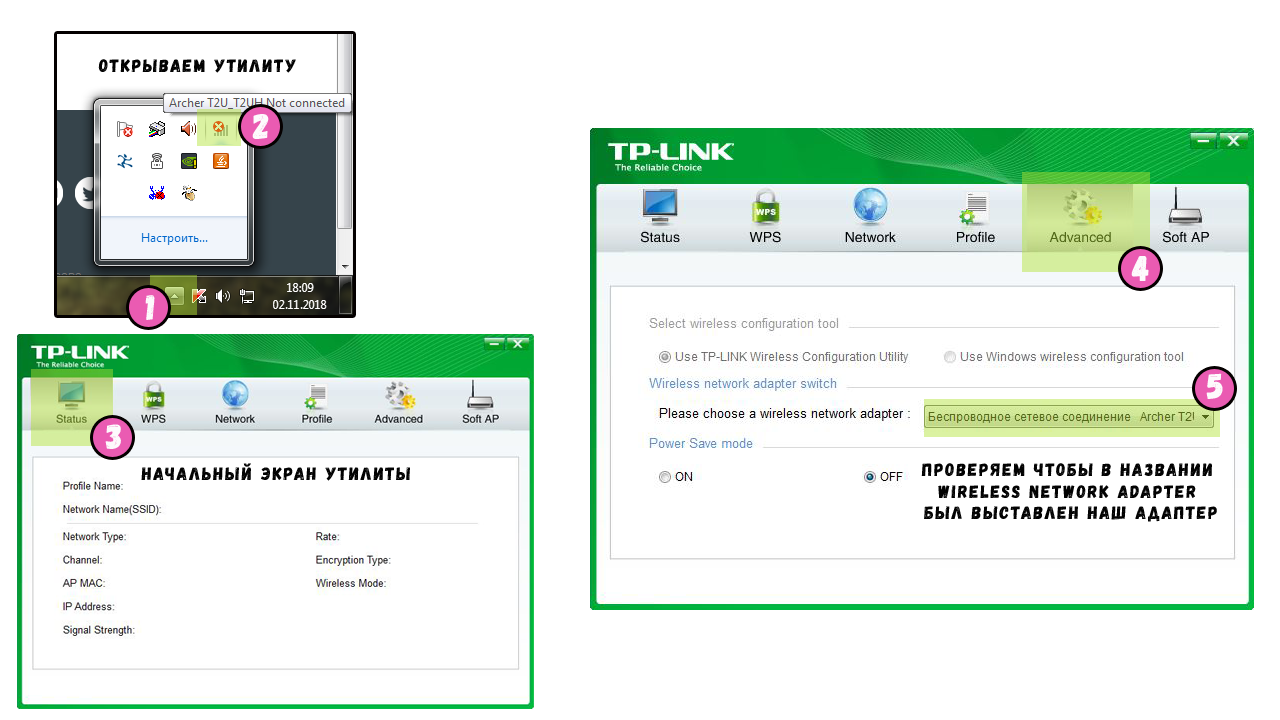
8. Открываем программу и переходим во вкладку Soft AP. Включаем точку доступа, для этого выбираем положение «on»в графе Soft AP mode. В графе internet Connecting Share выбираем соединение, через которое в компьютер поступает интернет. В моем случае это подключение по локальной сети. В графе SSID указываем название нашей точки доступа wi-fi. Во избежание различных глюков рекомендуется указывать имя точки доступа на английском. Security Type указываем WPA-PSK, так как на сегодняшний день это самый безопасный протокол, который призван защитить вашу точку доступа от взлома. Encryption Type установите AES. Security Key — это пароль к вашей точке доступа. Пароль должен быть не менее 8 знаков, и чем мудреней он будет тем лучше. Посте того, как выбрали и ввели данные во все графы, нажимаем apply, что обозначает применить. Все, на этом наша точка доступа настроена и готова к работе. Теперь необходимо проверить ее работоспособность.
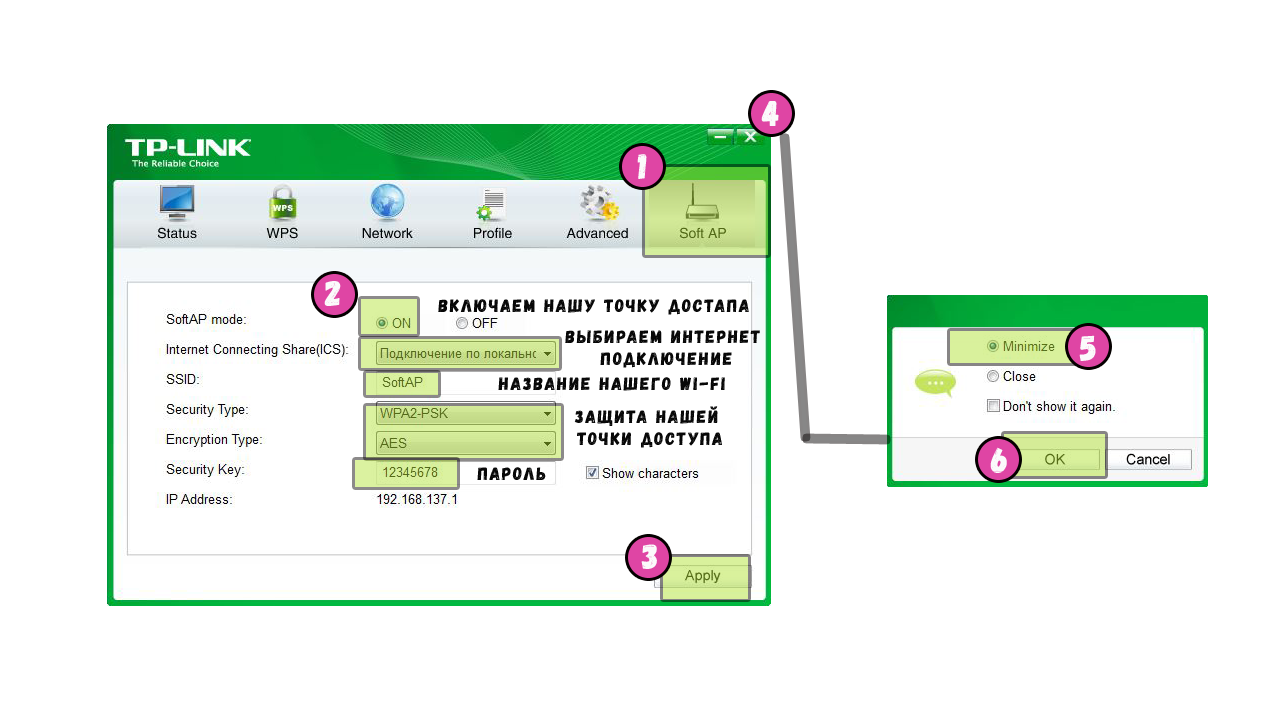
9. Берем любое устройство с wi-fi и пробуем подключить его к нашей точке доступа wi-fi, при этом используем пароль при подключении, который мы указывали в графе Security Key.
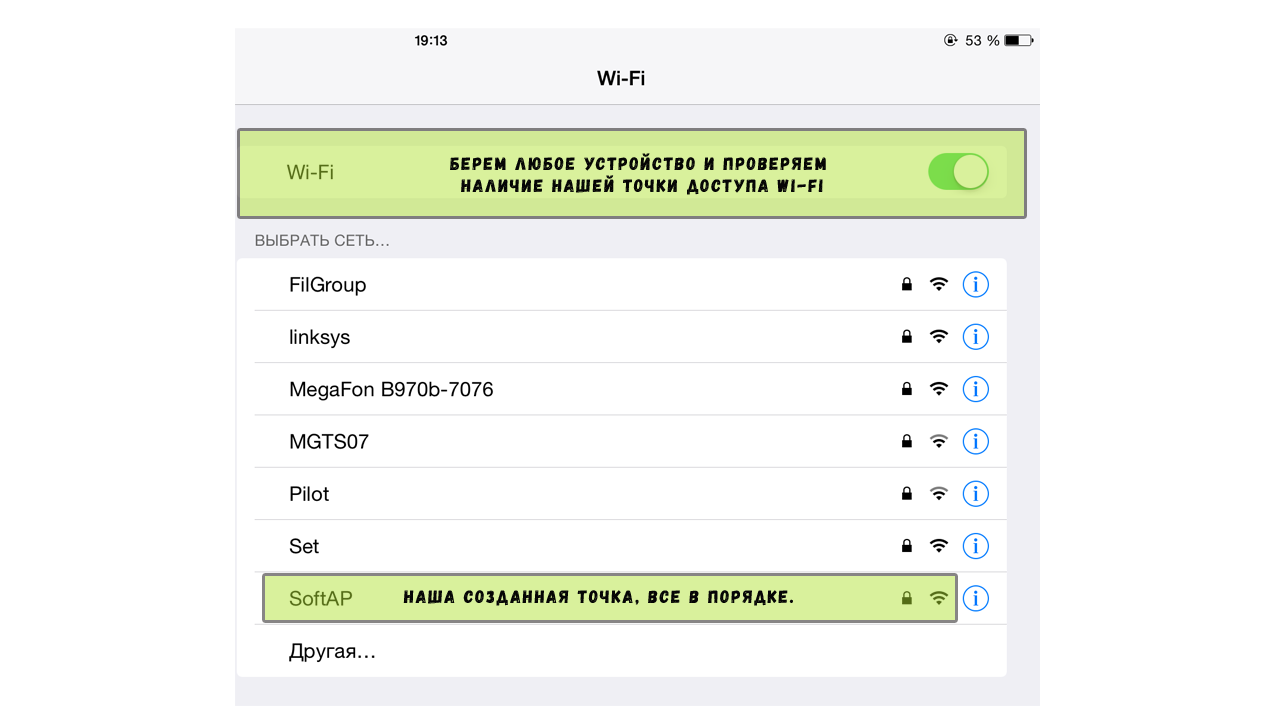
Возможные проблемы при создании точки доступа из wi-fi адаптера.
Если при подключении не возникает проблем, и Вы подключились к вашей wi-fi точке доступа, при этом выходите в интернет, то Вас можно поздравить. Обязательно проверьте, заходит ли телефон, например на сайт яндекса! Так как, может случиться так, что к точке доступа он подключается, но при этом нет интернета на телефоне. Это говорит о том, что в графе internet Connecting Share выбрано соединение без интернета! Необходимо выбирать только то соединение, через которое интернет поступает на компьютер. Компьютер как бы делится интернетом с нашей точкой доступа как раз через данное соединение.
Заключение.
На этом все, теперь вы можете делится своим интернетом со всеми вашими устройствами через точку беспроводного доступа wi-fi. Как было написано выше, это безусловно неудобно, если сравнивать с обычным роутером, который работает постоянно, но при этом такой способ может вам понадобится, если у Вас нет роутера, а вам необходимо срочно раздать интернет по wi-fi. Мы, например, использовали такой способ на работе, чтобы раздавать wi- fi на свои мобильные телефоны. Так как роутера у нас в кабинете не было, а мобильный интернет ловил плохо. И этот способ нас очень выручал, надеюсь, он окажется полезным и для вас. Если у вас что то не получается, то обязательно пишите в комментариях, постараюсь Вам помочь.


