В предыдущей статье рассказано, как из адаптера tp-link t2uh сделать точку доступа Wi-fi в течении 5 минут с помощью фирменного софта. Вам не нужно качать и устанавливать дополнительные программы, весь необходимый функционал присутствует в софте производителя. За несколько минут можно превратить свой компьютер или ноутбук в полноценную точку доступа, которая позволит раздавать интернет по Wi-fi. В этой же статье, мы расскажем как из адаптера upvel ua-211wnu сделать на компьютере точку доступа wi-fi с помощью фирменного программного обеспечения. Опять же, не важно где мы будем включать точку доступа, это может быть как стационарный компьютер, так ноутбук. Главное, чтобы на компьютере была установлена операционная система Windows. Поддерживаются все самые популярные системы: Windows XP, Windows Vista, Windows 7 & 8 и конечно же Windows 10.
На самом деле, почти любой usb адаптер wi-fi, независимо от производителя, может стать полноценной точкой доступа. Для этого достаточно перевести ваш адаптер в режим точки доступа. Осуществить перевод можно с помощью оригинального фирменного или стороннего программного обеспечения (ПО). Мы симпатизирует оригинальному программному обеспечению. На наш взгляд, оно работает более стабильно и быстрей, чем ПО от сторонних разработчиков.
Для начала мы вкратце опишем всю процедуру того, что нам следует сделать, а после расскажем более подробно со всеми пояснениями, особенностями и картинками.
Компьютер, стационарный или ноутбук, подключен к сети интернет через проводное соединение. Далее мы вставляем в этот компьютер usb wi-fi адаптер. Мы будем показывать на примере upvel ua-211wnu, у Вас же может быть любой другой адаптер от производителя Upvel.
Теперь наша задача -поделиться проводным интернет- соединением с нашим usb адаптером wi-fi. Для этих целей мы будем использовать программное обеспечение, которое поставляется вместе с адаптером в комплекте. Если в комплекте нет диска с драйвера и программным обеспечением, то качаем его с сайта производителя. Это программное обеспечение Realtek 11n usb Wireless LAN Utility . Устанавливаем программное обеспечение и драйвера, если вы их еще не устанавливали. ЗапускаемRealtek 11n usb Wireless LAN Utility. После переводим наш адаптер upvel в режим точки доступа Wi-fi и настраиваем безопасность сети. Для этого мы выбираем протокол шифрования и вводим наш пароль к точке доступа. Запускаем нашу точку доступа и проверяем ее работоспособность с помощью мобильных девайсов. В принципе на этом все, а теперь давайте подробно разберемся, как включить точку доступа на компьютере с помощью usb адаптера upvel.

Для чего делать точку доступа wi-fi из адаптера upvel на компьютере?
Многие задаются главным вопросом: а для чего вообще так заморачиваться и делать из usb адаптера точку доступа, если в большинстве случаев у нас уже стоит роутер с wi-fi? На самом деле так и есть, большинству людей это не нужно, однако, в некоторых исключительных случаях это может быть полезным.
Приведу несколько примеров. На моем предыдущем месте работы несколько лет не было Wi-fi сети. Вернее она была, но у некоторых отделов, а у нашего нет. Просто не хотели тратить 1500 рублей на роутер. При этом компания занималась продажей IT оборудования и находилась в Москве чуть не в самом центре. В общем экономили, как могли, в том числе и на роуторе. У нас был интернет на обычных компьютерах, которые были подключены к интернету проводным соединением, но порой wi-fi нам был просто необходим. Даже заказчики, которые приходили к нам в гости, удивлялись — как у нас нет wi-fi? Порой у них даже складывалось впечатление, что мы их обманываем, но это не так, тогда у нас действительно не было вай-фая.
Но на самом деле мы быстро нашли выход, купили за 450 рублей upvel u-211wnu. С помощью этого адаптера я сделал из своего рабочего компьютера точку доступа wi-fi для всего отдела. Многие годы она нас очень выручала, но не так давно компания за свои деньги купила полноценный роутер с вай-фаем, который работает и радует моих коллег и по сей день.
Помимо случая, который был рассказан выше, сделать точку доступа может быть необходимо для того, у кого нет роутера. Таких людей мало, но они есть. И они, так как и мы, хотят иметь свой вай фай.
Делаем точку доступа wi-fi из usb адаптераupvel ua-211wnu.
1. Возможно что, у Вас уже стоят все необходимые драйвера и программное обеспечение Realtek 11n usb Wireless LAN Utility для вашего адаптера. Поэтому, если у вас все это уже установлено, то этот пункты 1 и 2 вы пропускаете. У кого нет драйверов и программного обеспечения, то заходим на сайт производителя upvel и качаем драйвера и программное обеспечение. Для этого на сайте производителя заходим в пункт поддержка и выбираем загрузки ( полезное ПО). Далее выбираем, ищем наш адаптер. В моем примере это upvel ua-211wnu. Качаем архив с драйвером. На самом деле в моем случае мы сразу качаем драйвера вместе с программной в одном архиве. Предполагаю что и в вашем случае, в независимости от того, какая именно модель адаптера upvel, драйвера и софт будут в одном архиве.
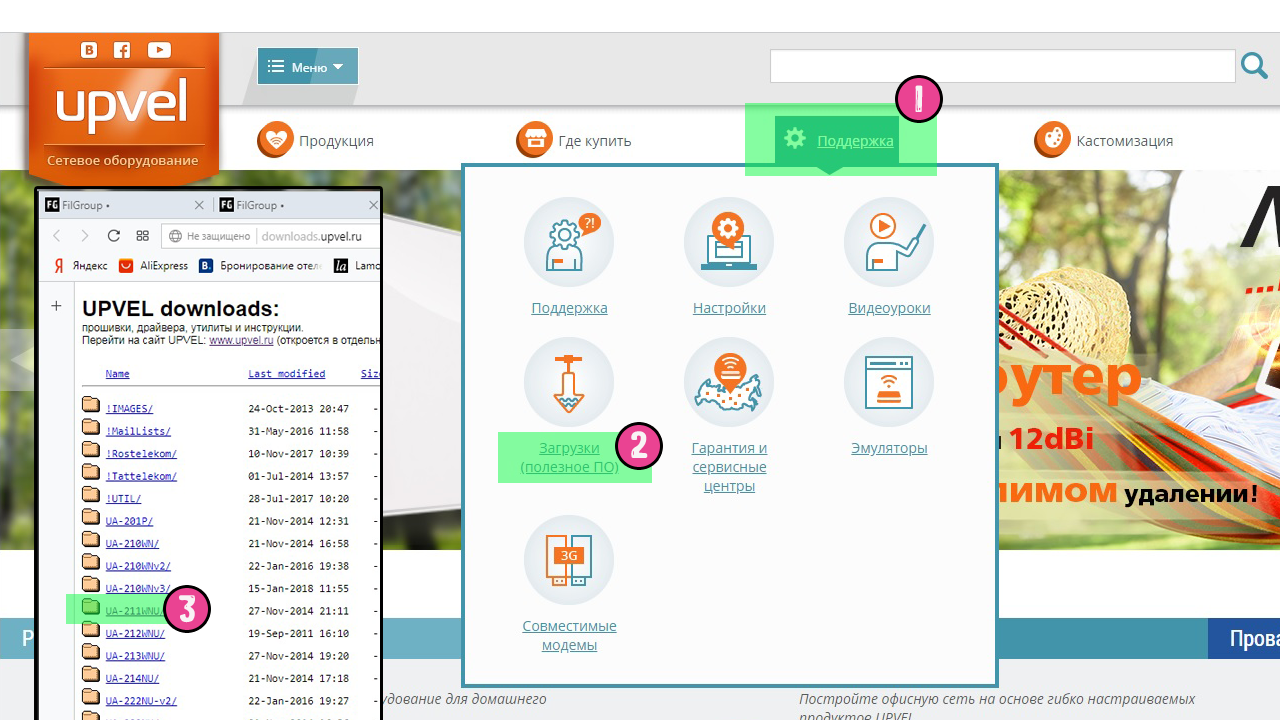
2. Распаковываем архив с драйверов в любую папку. Открываем эту папку и выбираем файл setup.exe. У нас открывается установщик программного обеспечения Realtek 11n usb Wireless LAN Utility и драйверов к вашему адаптеру wi-fi. Выбираем русский язык, и продолжаем устанавливать дальше. По завершению необходимо перезагрузить компьютер.
3. Вставляем наш usb адаптер upvel ua-211wnu в компьютер на который установлены драйвера и программное обеспечение Realtek 11n usb Wireless LAN Utility. Запускаем эту утилиту с ярлыка на рабочем столе. Ждем когда адаптер подхватится программой. На данный момент адаптер находится в режиме клиента (станция), то есть он сам может подключиться к какой нибудь сети wi-fi. Так если переключиться во вкладку доступная сеть и нажать на кнопку обновить, то мы увидим все доступные сети, к которым можно подключиться. Однако, у нас другая задача, нам необходимо сделать точку доступа, к которой мы будем подключаться.
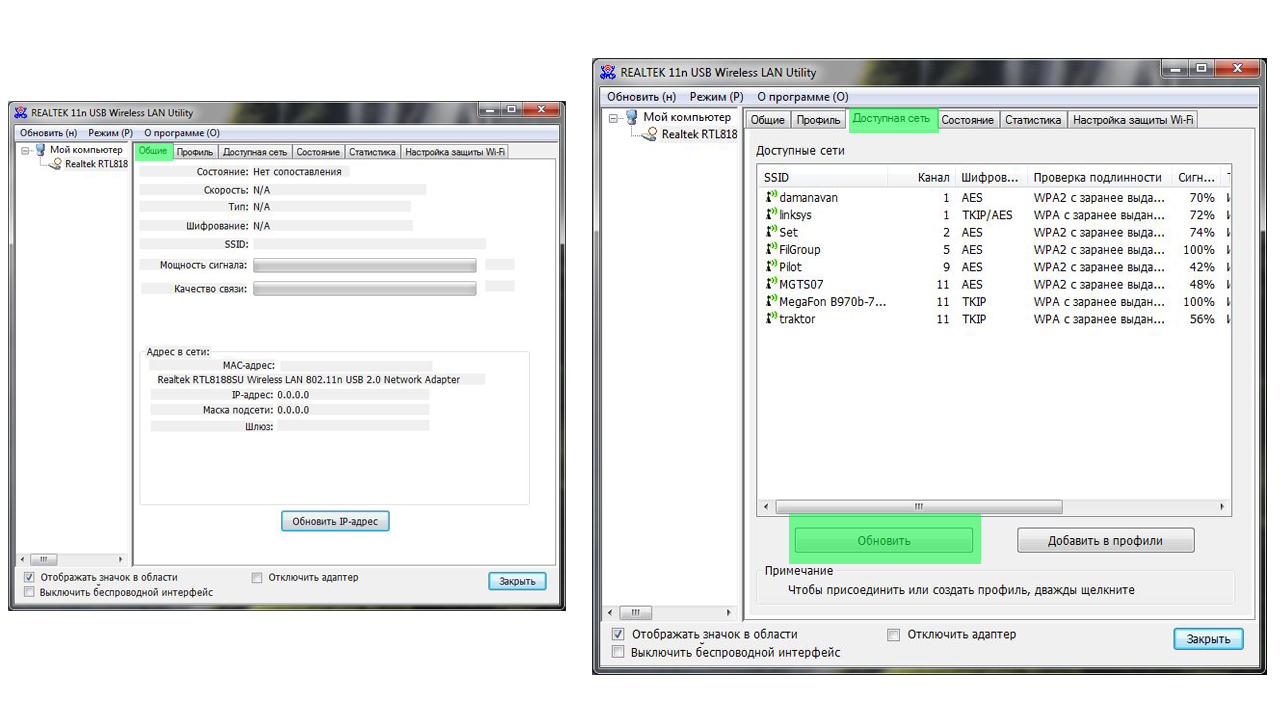
4. Теперь нам необходимо переключиться в режим точки доступа. Для этого во вкладке Режим выбираем пункт Точка доступа.
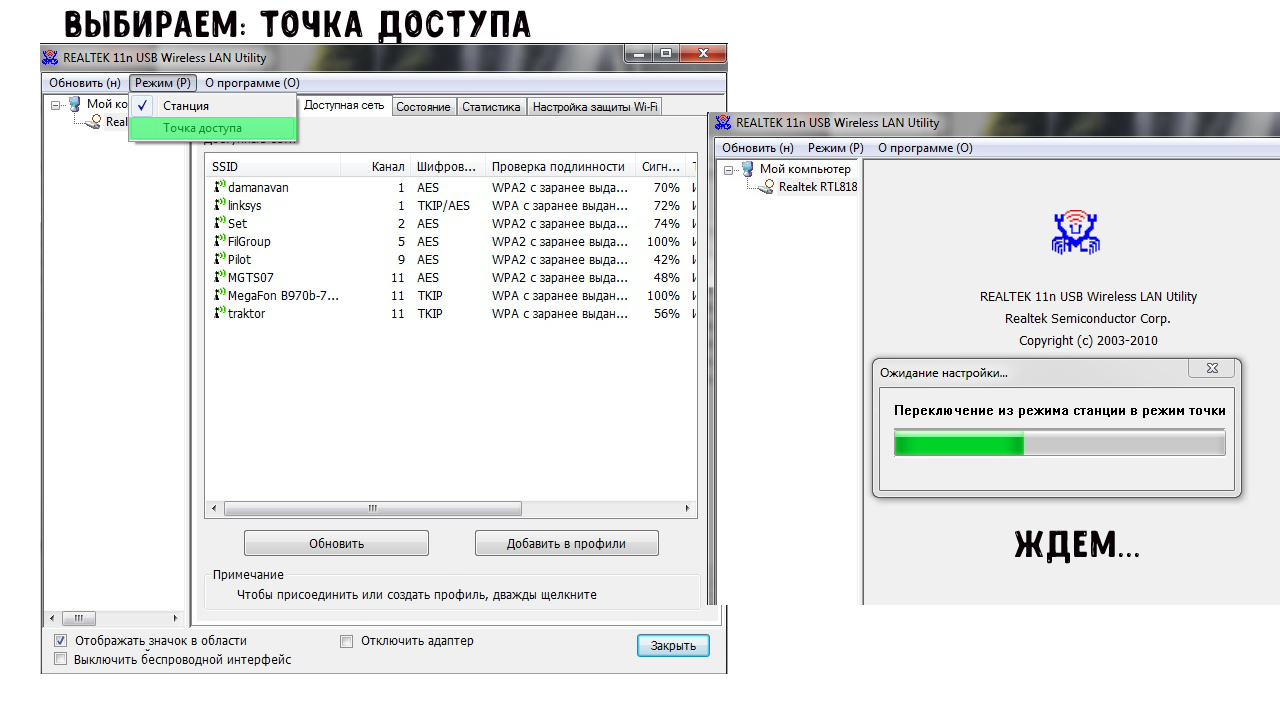
5. Далее необходимо перейти во вкладку Общий доступ к интернету и выбрать проводное подключение к сети, по которому вы подключены к интернету. Иными словами, мы должны поделиться интернетом, который получаем по кабелю с нашим usb wi-fi адаптером. В моем случае я выбираю: Подключение по локальной сети. Нажимаем применить. Вы выбираете свое. В большинстве случаев вам необходимо выбирать Подключение по локальной сети. Однако, бывают и исключения. Ждем пока обновится конфигурация.
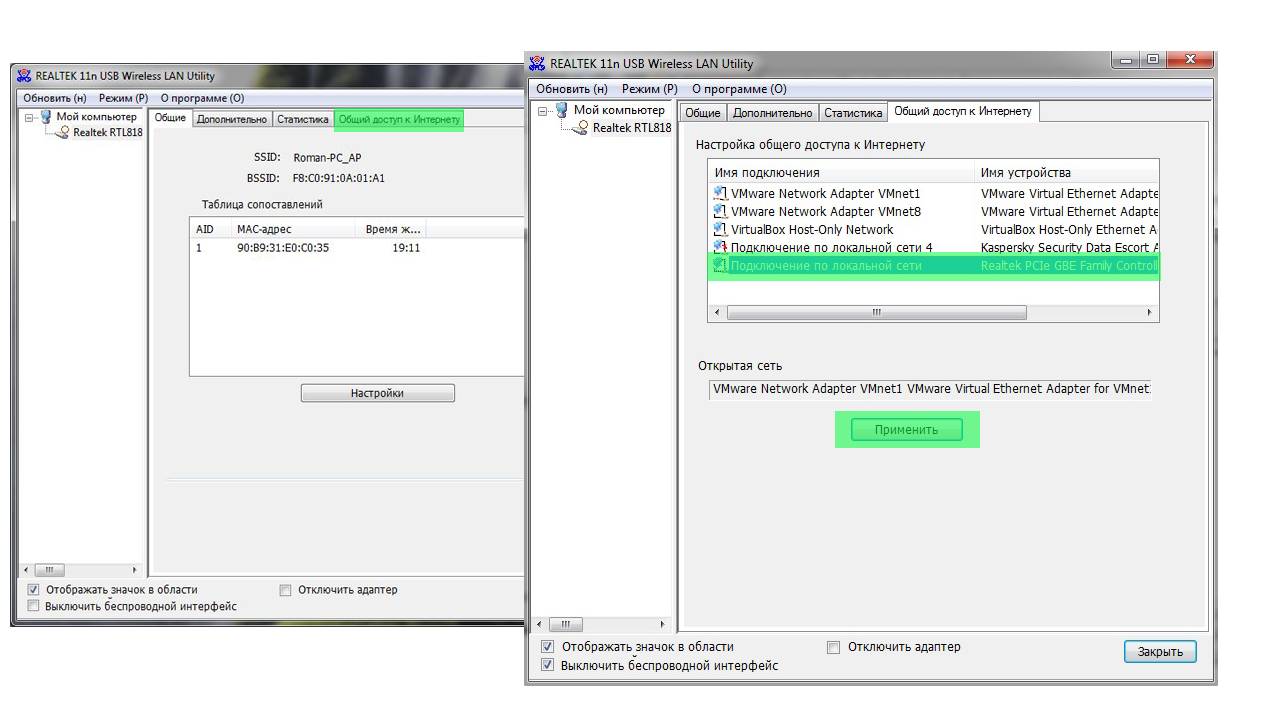
6. Наша wi-fi точка создана и готова к работе. Мы уже можем к ней присоединиться. Однако, она у нас открытая для всех. То есть, чтобы к ней присоединиться, не требуется вводить пароль. В данный момент кто угодно может подключиться к нашей точке доступа и пользоваться интернетом. Теперь наша задача состоит в том, чтобы ее защитить от посторонних. Для этого переключаемся во вкладку общие и нажимаем кнопку настройка. Здесь можно изменить название нашей точки доступа, например, на FIL. Название указываем английскими буквами. Это связанно с тем, что при поиске нашей точки доступа, если название указано русскими буквами, то она либо не будет отображаться в списке доступных точек доступа, либо будет отображаться с ошибками. Именно поэтому название точки доступа всегда указываем на английском. Далее выбираем канал, его можно выбрать любой. Для примера выберем 4.
В пункте проверка подлинности выбираем протокол WPA2-PSK. В шифрование данных выбираем AES. Это самые безопасные на сегодняшний день протоколы. И в заключении вводим ключ сети и повторяем его для подтверждения пароля. Напоминаю что пароль должен быть как минимум из 8 знаков. Также желательно, чтобы помимо букв, были использованы и цифры для надежности. Нажимаем Ок. все теперь наша точка доступа не только работает, но и правильно настроена, а также защищена от вторжений. Если у Вас установлен Антивирус Касперского, он может предложить защитить это соединение, однако, лучше выбрать игнорировать и поставить галочку, чтобы заполнить это решение.
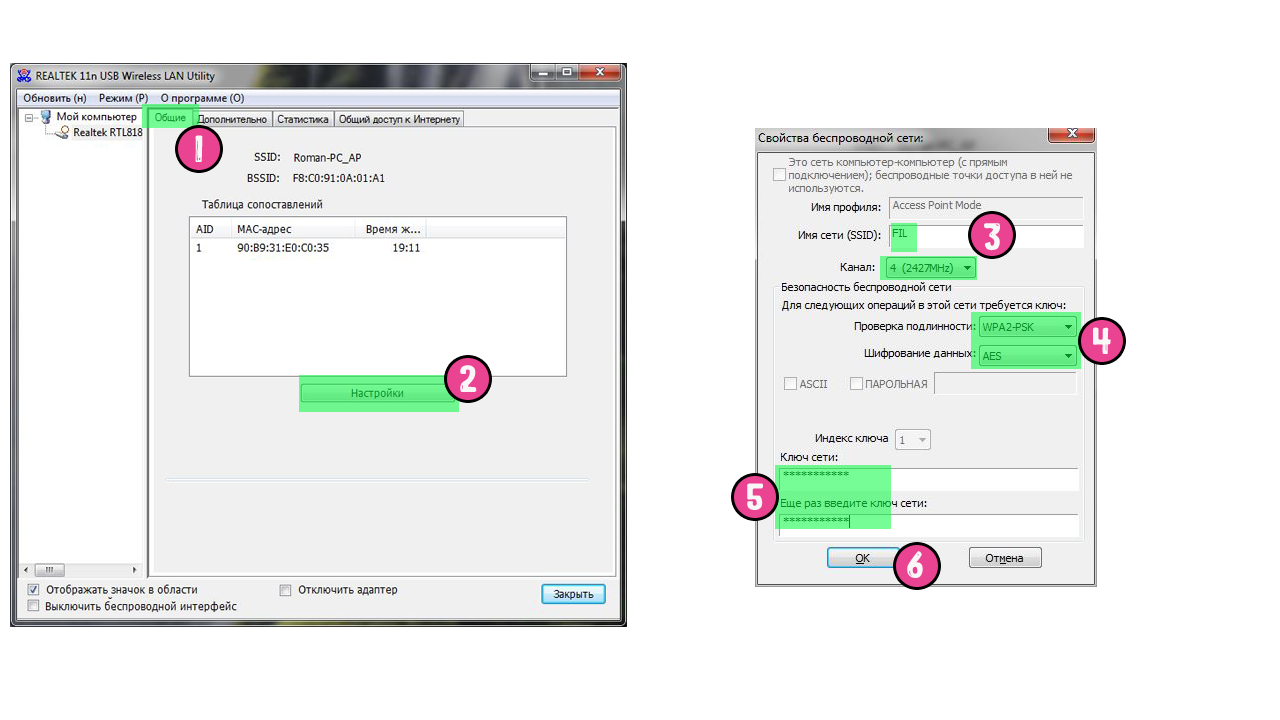
7. На этом все, осталось только проверить работоспособность нашей точки доступа Wi-fi, которую мы сделали на нашем компе с помощью usb адаптера upvel. Для проверки берем телефон или планшет, ищем только что созданную сеть и подключаемся к ней, при этом вводим пароль, который вы придумали при создании точки доступа. У меня подключается к моей созданной сети FIL и интернет работает, страницы прогружаются. Если у Вас возникли проблемы при создании точки доступа, обязательно пишите в комментариях. Будем разбираться.


